We use cookies to improve the services we offer you. By continuing to browse this site, you consent to keep them in accordance with our Privacy Policy.
×We use cookies to improve the services we offer you. By continuing to browse this site, you consent to keep them in accordance with our Privacy Policy.
× 5,695
5,695
 4 min
4 min
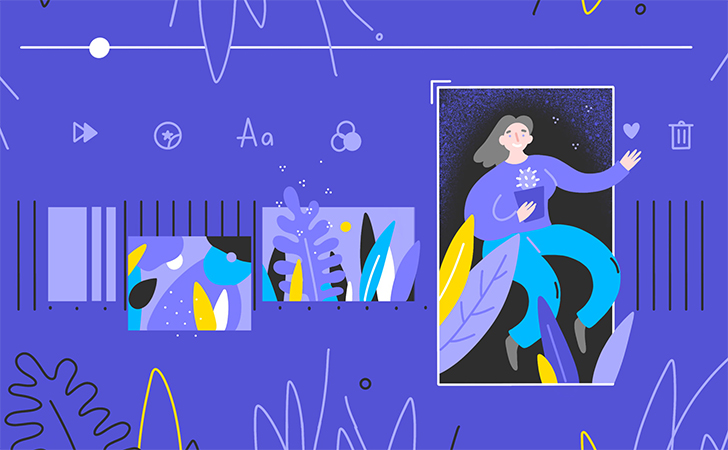
Please note that this article uses the iOS version of the app; there are differences in functionality, naming, and placement in the Android version. If a feature described in the article is absent in your version, that means we are currently working on adapting that feature for Android.
Stories on Instagram are short vertical videos that “live” for 24 hours and then disappear. People use them to show what’s happening in their lives at a specific moment. Want a simple way to create unusual Stories? Make them with Movavi Clips. We have shared some interesting ideas on what to post in Stories here, and now we’re going to talk about editing. The app enables you to combine multiple videos and photos into a story and add effects and music, among other cool features. Let’s take a look at some of them.
Open the app and upload the video you want to edit. To do this, click the Plus button at the bottom of the screen.
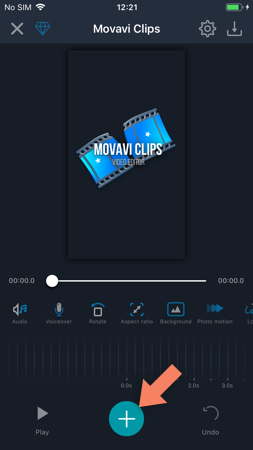
Select the Video icon and the program will prompt you to choose the aspect ratio. The Vertical video for Instagram Stories option is the one you need.
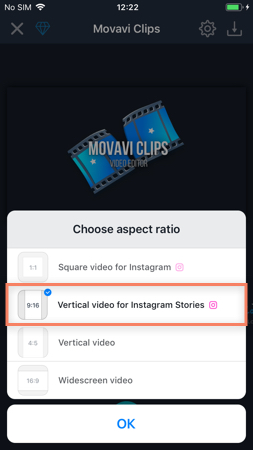
Choose the video you want to edit or shoot it right in the program by pressing the video camera icon at the bottom line of the screen.
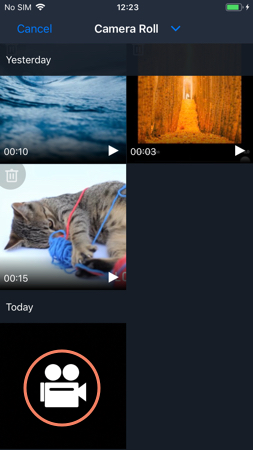
If you want to combine two or more clips in one video, add new ones by pressing the same Plus button.
Now comes the most interesting and creative part – the editing!
If your video is too long, you can trim it. Move the video track at the bottom of the screen, stop the slider where you need and click the scissors icon. Swipe up or down the unwanted part of the track.
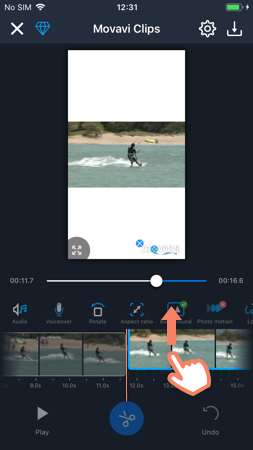
Use the Rotate button if you mistakenly shot your video upside down or if you want to place it horizontally. Using the Aspect Ratio button, you can enlarge the image and crop it by placing only a certain part of the video in your Story.
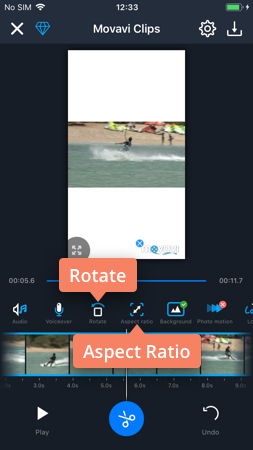
Add a few special effects, for example fading in and out. You can find this option in Transitions. If you want to use the effect at the beginning of the video, slide the track to the start and press the Fade in from black button. If you want to add a fade-out effect, slide the track to the end and choose the Fade out to black option. The other five transitions are used between two clips. Set the slider between two clips and choose the effect you want. You can also apply the same transition to all clips by hitting the Apply to all clips switch.
Make your video play backward by choosing the Reverse option. You can also speed up or slow down the video with the Speed tool. Try making a slow-motion reversed video – that often looks really cool!
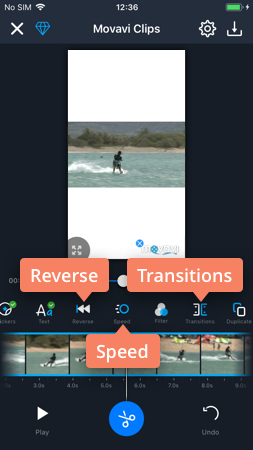
Open the Filter tab to set the right style to your video. You can customize every filter – choose the Adjustments tab and set the brightness, saturation, and sharpness levels.
You can also add to your video some funny stickers. Find them in the Stickers tool. Don’t forget to add a colorful title with the Text tab.
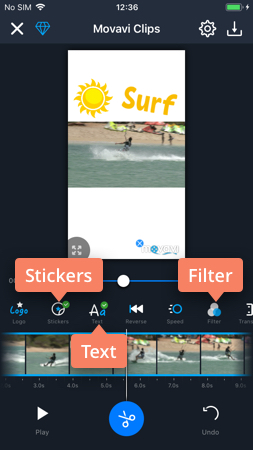
When the video is ready, save it by pressing the button in the upper right corner of the screen.
Done! Now you can upload the video to your Instagram Stories and start impressing your followers.
Stay creative and stay in touch!
Yours as always,
Movavi Team.