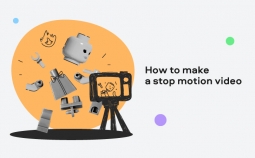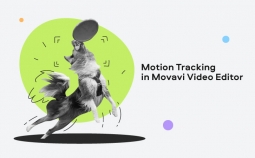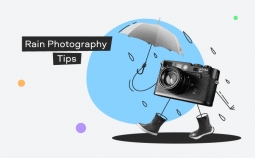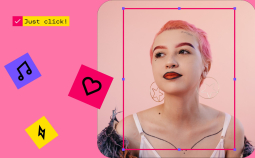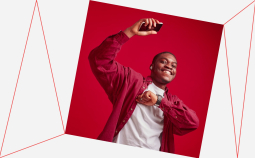Ever dreamed of teleporting yourself straight to the tropical beaches of Seychelles? Or, perhaps, to the top of Mount Everest? Well, even in the era of locked borders and lockdowns it’s possible – thanks to modern photo editing programs and the green screen technology. Learn how to remove the green screen in Photoshop© by Adobe. From now on, you’ll be able to easily replace the background on any photo in no time!
How to Remove Green Screen in Photoshop© by Adobe
If you are looking to master the art of removing the background or green screen in a photo, read on! We are here to make your life a little bit easier by walking you through the essential steps. First up, we will discover the functionalities of Adobe© Photoshop©. After that, we will introduce you to another photo-editing tool, Picverse by Movavi, which is a lot easier than the professional-grade application from Adobe – but still allows achieving amazing results.
Adobe© Photoshop© has been around for quite a while. It offers an extensive collection of professional photo editing tools. Every time a new version comes out, we see the efforts the developers made to make the program more user-friendly and simplify the steps. But keep in mind that it is still quite technical. On the other hand, the results you get worth spending a couple of hours figuring out how it all works.
The steps below are based on the 2020 version. If you have already upgraded to Adobe© Photoshop© 2021, you may notice some additional shortcuts. Other than that, the instructions are mainly the same.
Step 1. Open the picture with Adobe© Photoshop©
Start the app. Go to File > Open and browse to find your photo.

Step 2. Go to the Color Range settings

In the menu bar, hit Select. In the dropdown menu hit Color Range. The color range dialog box will pop up.
Step 3. Take the Eyedropper tool

In the Select bar, choose Sampled Colors. You will see your image in the Color Range preview window go dark. Hover the mouse over your image, and the eyedropper will appear. Hold down SHIFT while you click and drag the eyedropper on the green area you want to erase. In the Color Range preview window, you will see the background progressively become white while the subject is silhouetted and stays black.
Step 4. Use the Fuzziness slider

Click on the slider and take it up to 50-100 to double-check that you haven’t missed any sections of the background. If you see any grey areas, continue to pass the eyedropper in the spots that require more attention.
Step 5. Check the Invert box

This will ensure that your selection is applied to the subject in your image and not the background. Click OK when the preview looks good. The subject has a dotted line around the image, which shows it has been selected and clipped out of the background (and not the other way round).
Step 6. Create layer mask

Click on the layer mask icon to remove the background. (You can actually create multiple layers, but let’s focus on removing the green screen this time. If you want us to make a guide to Adobe© Photoshop© layers, let us know).
Step 7. Erase the color cast

If you have a green reflection on your subject due to poor lighting (also known as green spill), you need to remove it. On the left side, click on the Quick Selection tool and then paint over the area that needs it. Go to the Hue/saturation adjustment layer, select the color of the reflection (greens) and click on the Saturation slider to remove the color cast.
Step 8. Refine the image

Once you have removed the background, refine your subject. Click select and mask. Choose the most adapted View.
9. Finish it off

Use the Global Refinements sliders – Smooth, Feather, Contrast, and Shift Edge – to smooth the edges. Click OK and Save.
A simpler alternative: Picverse by Movavi
Movavi’s Picverse is a simple AI-driven photo editing tool. The app boasts a very straightforward and intuitive interface, which makes it suitable even for the very beginners. On the other hand, Movavi Picverse boasts powerful features and will be a good help for professionals as well. Let us show how you can remove and change the background of a picture in 5 easy steps with Picverse by Movavi.
Step 1. Open the photo of your choice

Click Browse for Images to import files. You can also drag and drop them to the app.
Step 2. Crop out the background

Go to the Change Background tab. Use the Brush tool to manually select your object and separate it from the background. You can also hit Auto Select and let the program do the job for you.
Step 3. Smooth the Edges

Use the Foreground brush (green) to select the object or objects that you want to stay on the picture. Then use the Background brush (red) to mark the background that should be removed. Hit the Next Step button.
Step 4. Remove or replace

Use the Hair Selection Tool on images of people to make the fine details clearer. Press the Next step button again.
Step 5. Replace the background

To take out the background completely, click Transparent background. If you want to add a background of your own, hit Add image, and then Upload to import your file. You can also choose an image from our collection. Use the sliders for blending or sharpening edges. In case you need to edit many pictures for your listings, you can save time by ordering product photo editing from a trusted company like Fixthephoto.
Step 6. Finish up

When everything looks good, hit Apply, then the disk icon. Choose the format and then click OK.
After test driving both these photo-editing tools to replace the background, you can clearly see how they differ. Adobe© Photoshop© offers a multitude of options to enhance and modify your image. It is more technically advanced and probably requires some training to really take full advantage of all its functionalities. On the other hand, Picverse by Movavi offers excellent results but is more accessible for beginners or amateurs. It is less technical in its approach and more user-friendly in its interface – without affecting the quality. Both options offer excellent quality, but the effort and technical capabilities required to achieve them are not the same.